Illustrator - Come usare Reflect e Rotate Tools
In questo semplice tutorial vediamo come usare gli strumenti Reflect e Rotate di Illustrator.
Creiamo un nuovo file, disegniamo e selezioniamo l'oggetto che vogliamo riflettere.
Clicchiamo sullo strumento Rotate ed estraiamo il menu che contiene anche lo strumento Reflect, dopo di che:
- selezioniamo lo strumento Reflect e premiamo il tasto ALT per spostare il cursore nel punto in cui vogliamo determinare il nostro asse di riflessione (Magari se vogliamo avere una maggiore precisione, possiamo attivare le Smart Guides, nel menu View)
- automaticamente si apre la finestra Reflect, in cui è possibile specificare se l'asse di riflessione è orizzontale, verticale o se ha un'angolazione particolare.
- dopo aver premuto il tasto Copy, il nostro oggetto viene copiato e riflesso dall'altro lato dell'asse.
- selezioniamo lo strumento Direct Selection Tool
- selezioniamo i punti in alto e premiamo la seguente combinazione di tasti: CRLT + J (per pc) o CMD ⌘ + J (per mac). Ripetiamo la stessa operazione anche per i punti che si trovano in basso.
- adesso che il nostro oggetto è completamente chiuso, selezioniamo un colore di riempimento (ed eventualmente, in base alle nostre necessità estetiche, selezioniamo uno spessore diverso per il bordo)
 |
| Join |
Ora siamo pronti ad usare lo strumento Rotate:
- selezioniamo l'oggetto e clicchiamo sullo strumento Rotate. Premiamo il tasto ALT, per spostare il cursore nel punto in cui vogliamo determinare il nostro asse di rotazione
- automaticamente si apre la finestra Rotate, in cui è possibile specificare l'angolo di rotazione. Dopo aver premuto il tasto Copy, il nostro oggetto viene copiato e ruotato di 30°.
- per duplicare il nostro oggetto e completare la nostra forma, è sufficiente premere più volte la seguente combinazione di tasti: CRLT + D o CMD ⌘ + D
 |
| Rotate |
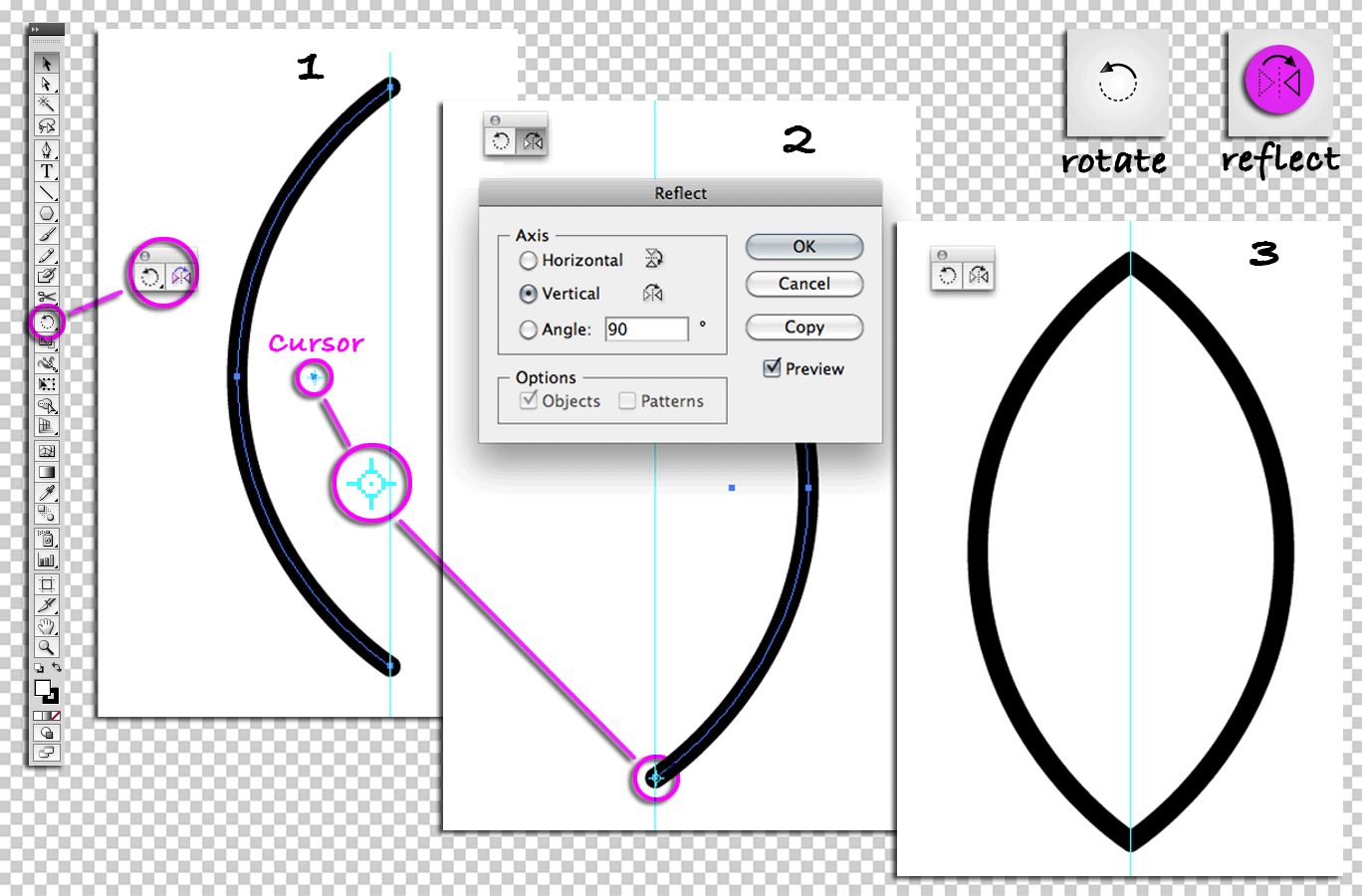



Commenti
Posta un commento